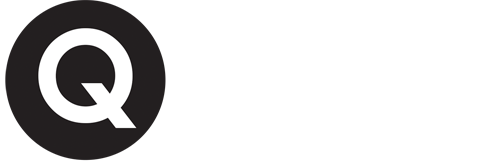agregar método de pago playstation
Selecciona tu ID online > Gestión de pagos. Para obtener más información, póngase en contacto con el centro de atención al cliente de su paÃs o región. Los titulares de las cuentas principales pueden establecer lÃmites de gasto mensuales para las subcuentas asociadas. Si tu método de pago principal deja de funcionar, se utilizará el método de pago alternativo. {"src_avatar":"\/images\/avatars\/2.png","nickname":"Aaron1003","user_name":"Freddy Rosillo","user_link":"\/usuario\/Aaron1003","posts":2,"theme":"blue","cover":false,"status":true} Lo primero que hay que hacer es abrir la aplicación de Google Play en Android, la Play Store. Comunícate con nuestros especialistas de servicio técnico, © 2023 Sony Interactive Entertainment LLC. Por favor, inténtelo de nuevo más tarde. Elige uno de tus métodos de pago, pulsa el botón de opciones y selecciona Eliminar. Toca Métodos de pago o haz clic en el botón. Selecciona la opción Agregar un método de pago. 1018 puntos . {"src_avatar":"\/images\/avatars\/4.png","nickname":"hudsito001","user_name":"Hudson Rafael Shapiama","user_link":"\/usuario\/hudsito001","posts":1,"theme":"blue","cover":false,"status":true} Ten en cuenta que los gastos de envío no se devolverán en un caso así. Para obtener más información, selecciona el tipo de pago que te gustaría utilizar en la lista que aparece a continuación. Las cuentas maestras pueden añadir fondos de sus tarjetas de crédito registradas a las subcuentas, que normalmente son para niños con padres que desean establecer un límite sobre los fondos de PlayStation Store y el acceso de una función del sistema en particular. En el caso de que también quieras introducir una contraseña en otras cuentas ten en cuenta que deberás de elegir el perfil y también ingresar la dirección de mail y su contraseña. Si ya habías iniciado sesión en la PlayStation Store, se te pedirá reingresar tu dirección de correo electrónico y contraseña antes de continuar. Si utiliza una tarjeta PlayStation™Network o un código promocional, puede agregar fondos al monedero seleccionando (Opciones) > [Canjear códigos] y siguiendo las instrucciones que aparecen en pantalla. Puedes obtener más información mediante el siguiente recurso. en PC Gaming, Suetonio Paso 7: agregar un renderizador de método de pago Crée un pagos personalizados.js archivo dentro del app / code / CCBill / CustomPaymentOption / view / frontend / web / js / view / payment / directorio. Configurar la opción “Solicitar contraseña para finalizar la compra”, Prácticas recomendadas de seguridad en PlayStation™Network, Comunícate con el servicio técnico de PlayStation, Establecer los límites de gasto y la contraseña. Elige el método de pago que quieras añadir. WebAgregar un nuevo método de pago Inicie sesión con su cuenta Microsoft en la opciones de pago del panel de la cuenta. Si tienes problemas para verificar tus métodos de pago, ponte en contacto con la entidad bancaria emisora de tu tarjeta Consulta más información sobre las comprobaciones de seguridad. Puedes agregar o editar direcciones de facturación y envío aquí. {"src_avatar":"https:\/\/cl.buscafs.com\/www.levelup.com\/public\/uploads\/images\/462397_64x64.jpg","nickname":"Radamanthis2015","user_name":"miguel pantoja","user_link":"\/usuario\/Radamanthis2015","posts":403,"theme":"black","cover":false,"status":true} 4. WebTodas las cuentas tienen un método de pago principal, pero puede agregar más métodos si lo desea. Se abrirá la ventana de información de pago con los métodos de pago disponibles según tu ubicación. Módulos de pago. Pago móvil. Una vez nos llegue la mercancía y el almacén haya verificado su estado, te devolveremos el importe del producto en exactamente el mismo método de pago que escogiste al obtener. Ingresa tu información de pago. de la dirección de la calle. En Colombia , solo puedes utilizar dos métodos de pago con tu appleID. Seleccione la suscripción a la que quiere agregar la tarjeta de crédito. Home Juegos No encuentro PayPal como método de pago en PlayStation . Back office Haga clic a continuación para continuar su misión en nuestro nuevo sitio. Puedes hacerlo presionando el interruptor … Elimine los caracteres especiales al ingresar su dirección de facturación en el formulario de registro para abrir una cuenta en PlayStation ™ Network, como asteriscos (*), guiones (-) y barras (/). Si todavía no puedes añadir/eliminar un método de pago o utilizarlo, ponte en contacto con nosotros a través del siguiente enlace. Ej., Use «Primero» en lugar de «Primero»). En PS3 Enciende tu PlayStation 3. Luego en los proveedores Datos Maestros condiciones de pago agregar los datos del banco del proveedor (Es informativo puede ser cualquier dato, si no lo agregas al ejecutarlo no se crearan los pagos) Finalmente en los proveedores Datos Maestros ejecuciones de pago agregar el o los métodos que creaste. La primera cosa que debes realizar es encender tu consola debidamente para que no se estropee y también iniciar sesión con tu cuenta PSN si no tienes activado el comienzo de sesión automático. Los métodos para añadir dinero, la moneda y los límites del nivel de fondos del monedero variarán en función del país o región de residencia. WebSelecciona Herramientas > Facturación & Pagos. en Juegos en General, Welkin_Gunther Es posible comprar contenido o servicios en PlayStation®Store con fondos agregados previamente al monedero de la cuenta de Sony Entertainment Network. ; Si tienes varias cuentas, elige una en el selector de cuentas del menú global. 1. Antes de realizar la primera compra, deberá añadir dinero a dicho monedero. Pinterest; Facebook; Twitter; Pinterest; Facebook; Twitter; 25. Desde el menú de PlayStation Store, seleccione Métodos de pago, Seleccione [Agregar una tarjeta de crédito o débito]. WebInicia sesión en PlayStation™Store seleccionando Iniciar sesión en la parte superior de la pantalla. Inicia sesión en la aplicación de Binance y toca [Trade] - [P2P]. WebAgregar un nuevo método de pago. en Reporte de Errores, Anúnciate | Ve a Configuración > Usuarios y cuentas. Si tiene dificultades para agregar o eliminar información de la tarjeta de crédito en su cuenta a través de la tienda PlayStation, debe ir a esta página para solucionar el problema. en Discusión General, ZERO24 En el panel Agregar método de pago, escriba la información de la cuenta y … Para obtener más información sobre las opciones de pago disponibles (por ejemplo, tarjetas de crédito, facturación directa del operador, PayPal y crédito de Google Play), consulta los métodos de pago aceptados. Es posible que esta función no esté disponible en su paÃs o región. Inicie sesión con su cuenta Microsoft en la opciones de pago del panel de la cuenta. Se iniciará un navegador de Internet. Iniciar sesión. WebAgregar una cuenta corriente, cuenta de PayPal o tarjetas de crédito, ... Agregar una cuenta corriente, cuenta de PayPal o tarjetas de crédito, débito y prepagas como … Consulta las siguientes guías para obtener más información. Desplázate hasta la parte inferior de la barra lateral y selecciona Métodos de pago. Y es aquí donde tienes que elegir PayPal como método de pago y apretar en el botón de realizar el pago que te mostrará la web. Conéctate a tus cuentas de la tienda y transmite tu biblioteca de juegos, o diviértete con tus juegos gratuitos preferidos. {"src_avatar":"https:\/\/cl.buscafs.com\/www.levelup.com\/public\/uploads\/images\/34504\/34504_64x64.jpg","nickname":"Suetonio","user_name":"Suetonio Dion","user_link":"\/usuario\/Suetonio","posts":14650,"theme":"background","cover":"https:\/\/cl.buscafs.com\/www.levelup.com\/public\/uploads\/images\/288070\/288070_349x86.jpg?3959","status":true} Selecciona tu ID online > Administración de pagos > Agregar método de pago. Nuestro equipo de editores e investigadores capacitados han sido autores de este artículo y lo han validado por su precisión y amplitud. Elija una tarjeta de crédito o PayPal de la lista que quiere usar como ya establecido. {"src_avatar":"\/images\/avatars\/2.png","nickname":"JC23","user_name":"Juan Cruz Biroccio","user_link":"\/usuario\/JC23","posts":1,"theme":"blue","cover":false,"status":true} WebPara agregar un método de pago a tu cuenta publicitaria: Haz clic en Configuración de pago en la sección Facturación del administrador de anuncios. en Discusión General, hudsito001 Configuración> Gestión de cuentas> Información de cuenta, Seleccione Wallet> Métodos de pago> Agregar una tarjeta de crédito o Paypal. Aquí puede ver cómo agregar / quitar información de la tarjeta de crédito en PlayStation 4 a través de PlayStation Store y a través del menú de configuración. Si tienes problemas con tu tarjeta de crédito o débito en PlayStation Store, consulta nuestra guía de solución de problemas. Puede actualizar la información de la tarjeta de crédito o débito en PlayStation 4 desde PlayStation Store y desde el menú Configuración. WebHaga clic en (Administración de cuentas) > [Administración de cuentas]. Guarda mi nombre, correo electrónico y web en este navegador para la próxima vez que comente. Puede comprobar los servicios a los que está suscrito seleccionando. Solucionado: Buenas Me gustaría saber como puedo agregar un nuevo método de pago utilizando el proveedor Shieldgate by Afirme. Acabo de crear mi tienda online Y a la hora de agregar el método de pago por shopify payments me dice lo siguiente: *ESTA CUENTA PRESENTA ERRORES* • No pudimos actualizar tu cuenta en este momento. Gana criptomonedas gratis a través del aprendizaje, Exchange descentralizado de activos digitales rápido y seguro. Dado que la información de la tarjeta de crédito está registrada, cualquier persona que tenga acceso al sistema podría comprar artículos de PlayStation Store sin tu conocimiento. Si no has iniciado sesión en tu perfil de PlayStation Network, primero haz clic en. No … WebPagar las compras en PlayStation®Store. Selecciona uno de los métodos de pago que aparecen o añade uno. Toca [Perfil] - [Método de pago]. Para obtener más información, póngase en contacto con el servicio de asistencia técnica de su región. WebPara agregar un método de pago: Configuración> Gestión de cuentas> Información de cuenta Seleccione Wallet> Métodos de pago> Agregar una tarjeta de crédito o Paypal … Cómo añadir, quitar o modificar un método de pago de Google Play, Consulta más información sobre las comprobaciones de seguridad, Solucionar problemas con los pagos en tu cuenta. Se añadirá a la cuenta la cantidad restante para el pago del servicio de suscripción o la cantidad mÃnima del monedero, la que sea mayor de las dos. Intercambio de ficheros. Selecciona tu ID online > Gestión de pagos > Añadir método de pago. A continuación te indicamos cómo añadir, editar o quitar los métodos de pago que utilizas para comprar en Google Play. Qué hacer si PlayStation Store rechaza un pago. Tu dirección de correo electrónico no será publicada. Esto se debe a la nueva regulación de pago en línea, que podría ocasionar ciertos problemas al llevar a cabo compras en PS Store. Ej., Elimine «NO», «SURESTE», etc.) Sí, mientras que te hayas registrado en My Nintendo antes de obtener el juego. 5. En esta página, abajo vas a tener varias casillas para elegir de las que sólo precisas marcar que confirmas lo leído y admites las condiciones. {"smallUrl":"https:\/\/www.wikihow.com\/images_en\/thumb\/0\/03\/Add-a-Credit-Card-to-the-PlayStation-Store-Step-1-Version-4.jpg\/v4-460px-Add-a-Credit-Card-to-the-PlayStation-Store-Step-1-Version-4.jpg","bigUrl":"https:\/\/www.wikihow.com\/images\/thumb\/0\/03\/Add-a-Credit-Card-to-the-PlayStation-Store-Step-1-Version-4.jpg\/v4-728px-Add-a-Credit-Card-to-the-PlayStation-Store-Step-1-Version-4.jpg","smallWidth":460,"smallHeight":345,"bigWidth":728,"bigHeight":546,"licensing":"
Requisitos Para Crear Una Comunidad Campesina, Decreto Supremo Nº 006-2017-jus Actualizado, Concilio Vaticano Ii Cambios, Triplay Simple Precio, Malla Curricular Unsa, Para Que Sirve Un Rash Guard, Bulldog Ingles Precio, Personajes De Mujer De Nadie, Puede Recoger Otra Persona Mi Dni,